選択した画像 イラストレーター トンボ 778259-イラストレーター トンボ サイズ変更
Adobe Illustratorにてデザイン制作をされるお客様へ 印刷用データご入稿時に必要なトンボ作成済みのイラストレーターファイル( テンプレートファイル )をダウンロードできます。 テンプレートファイルにはご入稿前のチェック項目も記載しております。 冊子物のテンプレートは仕上り状態のページ順となっておりますので、ページの順番はそのままでご利用イラストレーター cs3を使用したトンボ(トリムマーク)の作り方ガイドです。 新規ドキュメントに印刷用のトンボを設定してみます。 トンボとは オフセット印刷などで版ズレなどが起きないようにすさて、それはそうとして・・・ 今回はIllustratorで、複数のトンボを作るには? の備忘録を掲載っす。 「ノーマルなやり方」 「オブジェクト」→「トンボ」→「作成」 でも、これでは同じファイルに複数のトンボが出来ない。 こりはクマった。 一つの

イラストレーターで名刺を作る準備 トリムマーク ガイドの作成 Webお役立ちネタ帳
イラストレーター トンボ サイズ変更
イラストレーター トンボ サイズ変更- イラストレーター IllustratorにてPDF出力時にアートボードにトンボをつける方法 Adobe推奨 投稿日時 年11月26日 年11月26日 投稿者 サイト管理者1)アートボードはトンボのサイズよりも大きくしておきます。 (仕上りサイズよりも天地/左右とも+26mm以上) 2)長方形ツールで仕上りのサイズの四角形を、線と塗りは「なし」で作成します。 3)以下の手順でトンボを作成します。



1
トンボ(トリムマーク)とは? 裁ち落としとはなんなのか、なぜ必要なのかについてはばっちりです。 では次に、同じく印刷用画像を作成する際には欠かせない 「トンボ(トリムマーク)」 について説明していきます。 こちらは難しいことはありませ ①アピアランスのトンボの削除方法 ⑴トリムマークの効果が付いているオブジェクトを探して選択する ⬇︎ ⑵アピアランスパネルのトリムマークの表示マークをクリックしてオフにする 2 Illustratorでjpegのトンボを消す方法Adobe Illustrator, データの作り方 イラレ:トンボ(トリムマーク)のつけ方 View 8,537 イラレ データ作成 データ入稿 トリムマーク トンボ ポスター ポスター印刷 入稿 こんにちは! 今回は トンボ(トリムマーク)のつけ方 をご紹介いたします。 あるととっても便利なトンボ。
手順 トンボ の作成はなるべく最初に行っておきましょう。 Illustrator のメニューから「ファイル」→「新規」を選択します。 サイズは仕上がりのサイズと同じサイズにします。 裁ち落とし は3mm設定しておきましょう。 ツールパレットの長方形ツールを選択します。 作る長方形は塗りと線を「なし」にします。 長方形の一は アート ボードと同じ位置(左上がX プリンターのマークの追加 ファイル/プリントを選択します。 プリントダイアログボックスの左側にある「トンボと裁ち落とし」を選択します。 追加するプリンターのマークを選択します。 西洋式と日本式のどちらのスタイルのマークを使用するかを選択できます。 (オプション)「トンボ」を選択した場合、トンボの線の太さと、トンボとアートワーク間先日、『10倍ラクするIllustrator仕事術』の表紙データをIllustratorで作りました。 全体のトンボとは別に、背表紙の部分に縦線(折りトンボ)が必要になるわけですが、 この場合には、まず、環境設定の一般カテゴリで日本式トンボを使用のチェックをはずします。 トンボを作成すると、次のようになりますが、 日本式トンボを使用のチェックをはずした状態で
トンボ(図の黒い線)を残し、説明用の青い線やピンクの破線などを選択後削除します。 「デザインタブ」内、右上の「ヘッダーとフッターを閉じる」を選択します。こちらでテンプレートの不要部分の削除は終了です。 Office word03の場合トリムマーク(トンボ)の作成方法を参考にトリムマークを作成します。 その後、仕上がり位置より3mm(トリムマークの外側の線まで)背景や図柄を伸ばしてください。 <トリムマーク(トンボ)の作成方法> Adobe Photoshop;チャンネル登録はこちら↓http//bitly/2UibJuLTHANKS FOR WATCHING!ご視聴ありがとうございます。 TOMCREATIVE(トムクリエイティブ
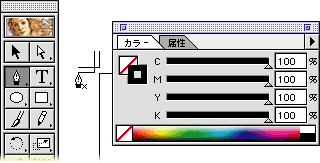



Illustratorを使う




やさしい印刷基礎知識 トンボ編 こちら台東企画研究所 企画 販促のためのメディア 東京都台東区の印刷会社 第一印刷所
トンボの作成がややこしくなった分、「トンボの内側だけを表示させる」ことができるのは、illustrator CC 19のメリットかもしれません。 従来は別のレイヤーなどを作成したりマスクによって一次的に「塗り足し」を消していたかと思いますが、illustrator CC 19では、表示>トリミング表示 にて、トンボの内側だけを表示できるようになりました。 これはアートボード入稿用テンプレート イラストレーター作成用テンプレートです。 入稿用にお使いいただけます。 トンボ・ガイド付きのIllustrator用、Photoshop用テンプレートを用意させて頂きました。 デザインデータ作成時にご使用下さい。 ※最終的にはお客様のご判断イラストレーターでトンボを作成するのに 「 オブジェクト 」 → 「 トンボ 」 がありますがこれは 印刷データとして適切ではない ので正しく印刷できません。 上記にてご説明させていただきました通り、必ず 「 トリムマーク 」 をご使用下さい。
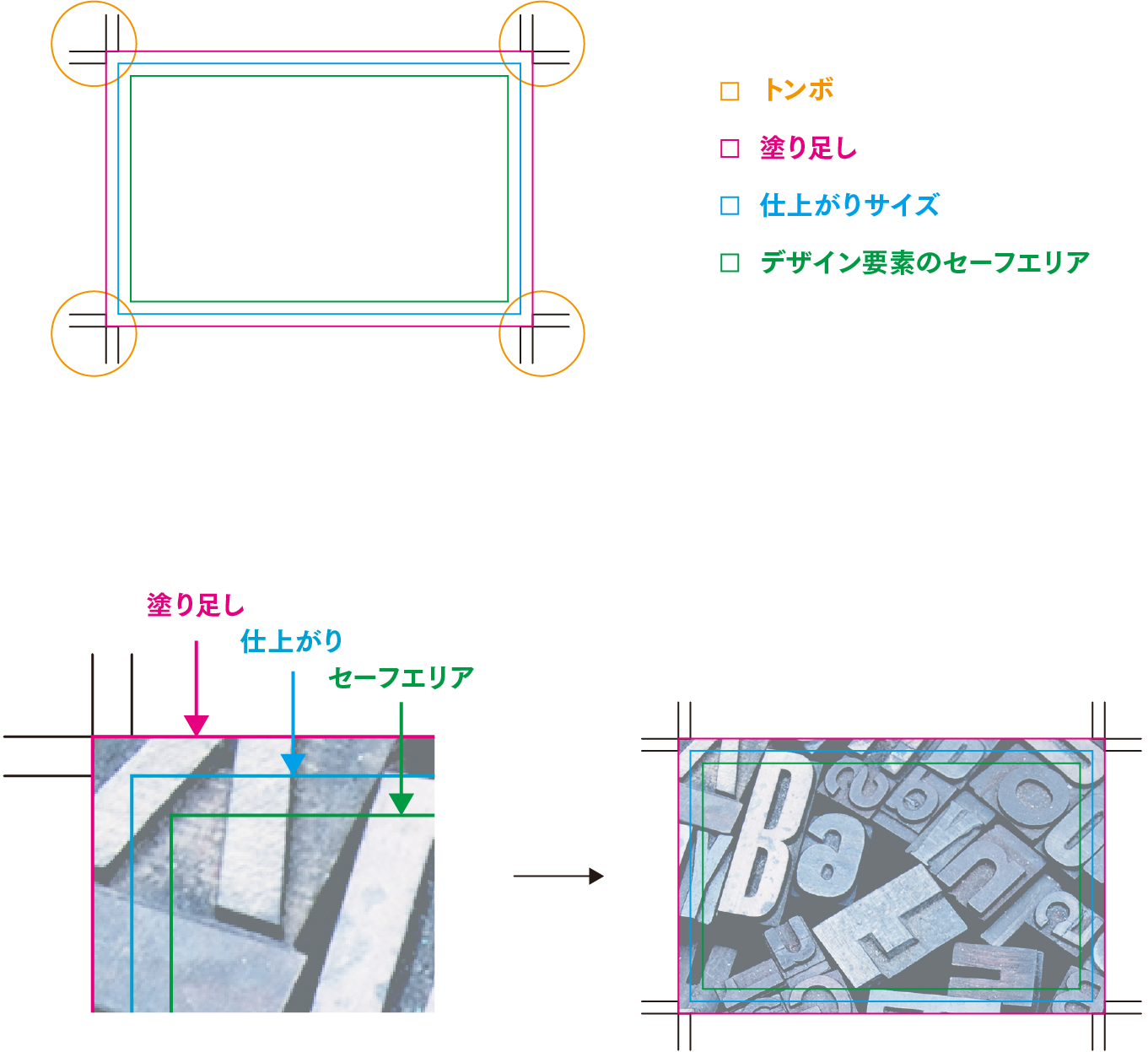



大川印刷 入稿データのチェックポイント
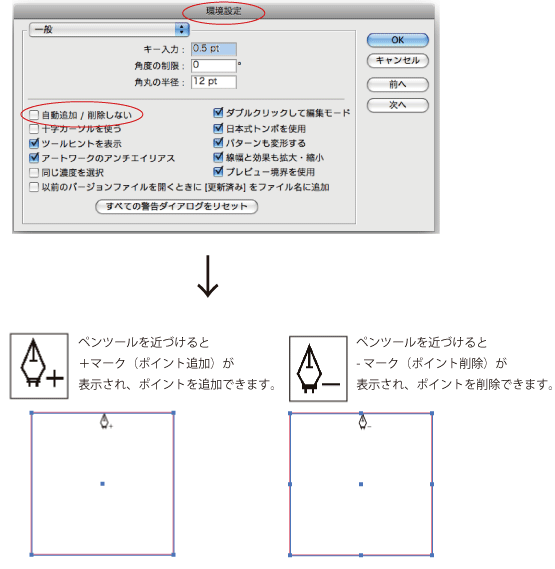



ペンツールの設定 イラレを使いやすく設定 7日間イラストレーター超速マスター 使い方と裏ワザを暴露
Illustratorでデータを作成する場合には、紙を断裁する位置の目印である「トンボ」が必要です。本ページでは、トンボの作成方法を説明します。 なお、ラクスルのテンプレートをご利用の場合には、トンボを作成いただく必要はございません。 トンボの作成方法 「長方形ツール」で仕上がり イラストレーター(Adobe Illustrator)でトンボの作成方法と、関連する制作に必要な知識を紹介します。 Illustrator CS5・CS6から最新のCCにまで対応しています。 イラレのトンボ設定で間違うと危険なポイントも解説します。するとトリムエリアのオブジェクトが消えて、代わりにアートボードぴったりの四角い塗りなし、線なしのオブジェクトが現れます。 このオブジェクトが選択されたままの状態で、メニューから「フィルタ」→「クリエイト」→「トリムマーク」を選択します。 オブジェクトとして選択できるトンボ(トリムマーク)ができあがりました。 できあがったトンボは




Adobe Illustrator ダイプリネット



編集 トンボ トリムマーク の付け方 イラストレータ Pressbeeのtips 印刷工房プレスビーのハチのブログ
イラストレーター(Illustrator)で5mmのトンボを作る方法 印刷(紙媒体)のお仕事をしていると必要になってくる「トンボ」。 通常オブジェクト→トリムマークで作りますが、 Illustratorの設定ではトンボの幅がデフォルトで幅が3mm になっています。 がイラストレーターでトンボを作成する方法 タイトルとurlをコピー デジタルデータを印刷所に入稿する場合、必ず必要になるのがトンボです。イラレの「トンボ(トリムマーク)」とは トンボ(トリムマーク)とは印刷時の断裁位置やCMYKの各インクの刷り位置をあわせるために必要な目印のことを言います。 Illustrator形式で入稿する際に必要です。 「内側の線」は断裁位置 を、 「外側の線」は塗り足しの位置 を表し、その間隔は一般的に3mmとなっています。 これで完璧! イラレ/Illustratorを使ったトンボ
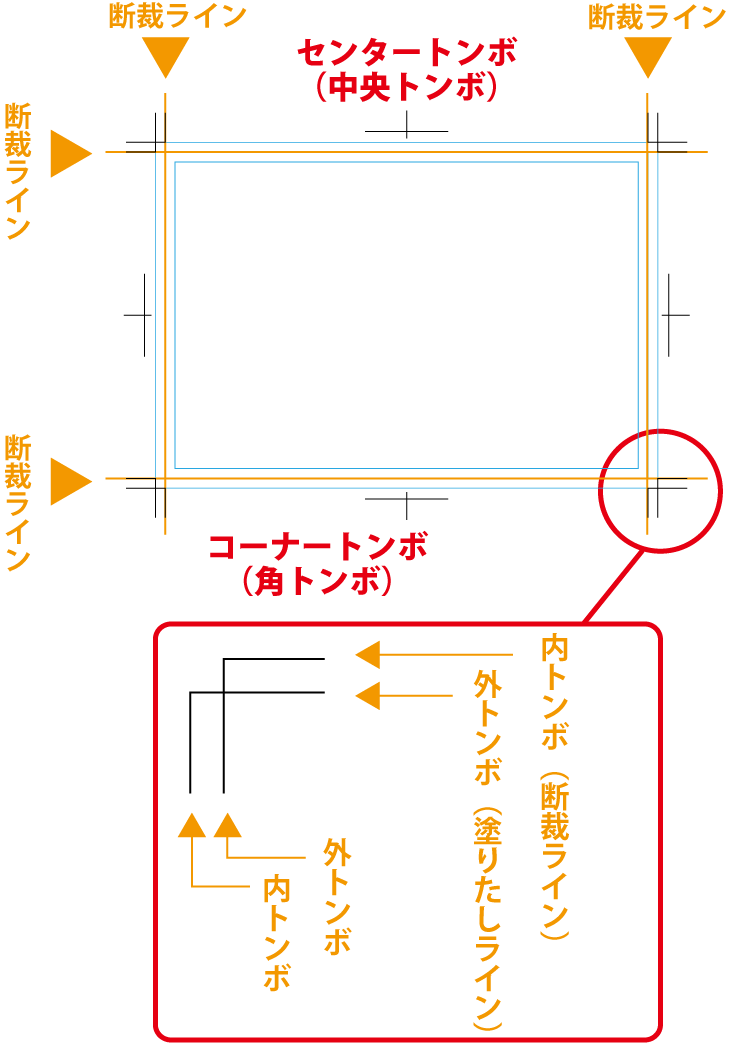



トンボの説明 ネット印刷のキングプリンターズ




円形ステッカーデータ作成の説明 ネット印刷のキングプリンターズ
トンボ(トリムマーク)は仕上りサイズを示す印 トンボ とは、 印刷物の仕上りサイズを正確に示す印 のことで、このトンボによって示された仕上りラインに沿って印刷会社は裁断してくれます。 また、表裏を合わせたり、折り加工する際の目安にもなります。 Illustratorでは トリムマーク とも呼ばれます。



紙製ポイントカード作成の仕方 エスエスシー




Adobe Illustrator のデータ作成について



特急激安印刷 Officeデータ変換無料 全国送料無料 オンライン印刷通販サイト プリントエース データ作成ガイド イラストレーター




Illustrator版 完全データの道 Vol 1 株式会社ヂヤンテイシステムサービス
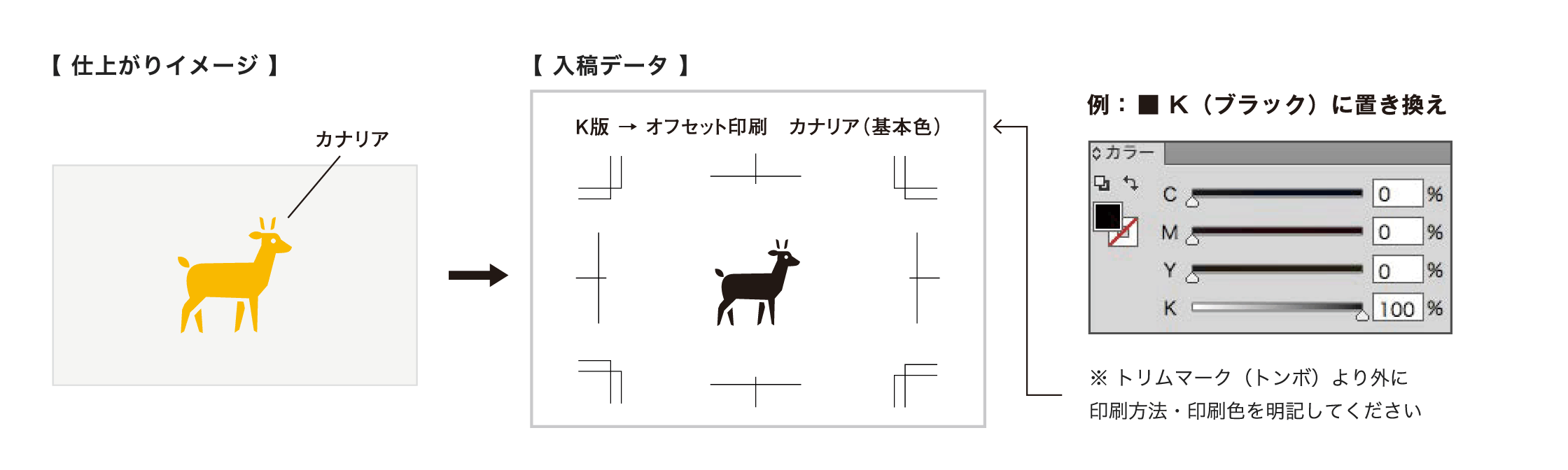



データ入稿の注意点 羽車公式サイト 紙 印刷 デザイン



Illustrator 孤立点 三美印刷株式会社



3
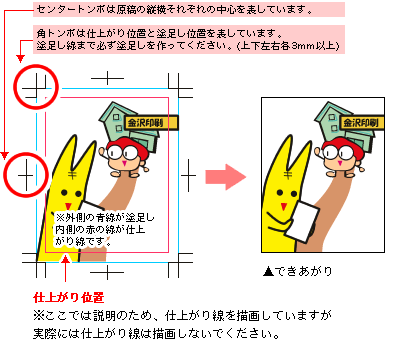



同人誌印刷 金沢印刷 原稿作成の基本ルール
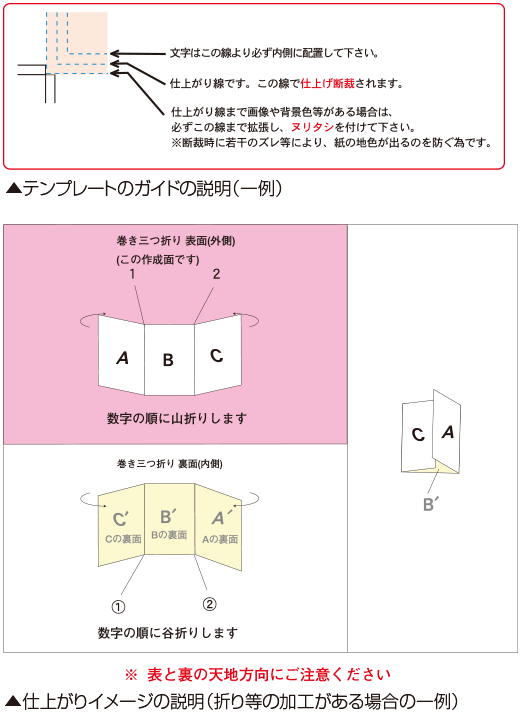



Illustratorテンプレートを使って印刷データをつくろう 高品質で格安印刷通販ならjbf




データ作成ガイド 背幅の調整方法 無線綴じ冊子のみ Adobe ネット印刷同人誌クラブ




絵柄製作時の注意事項 ネット印刷のテクニカルガイド 印刷通販 プリントモール
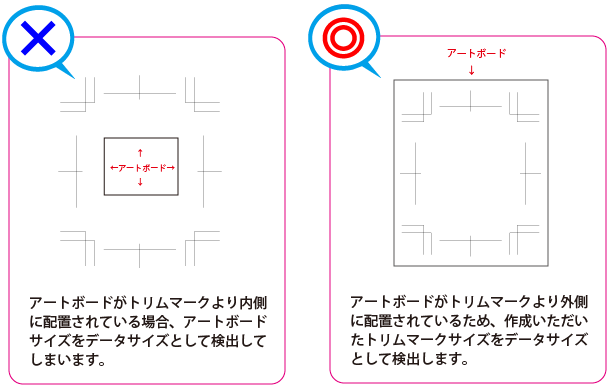



クイックデータチェック ご利用手順 1枚物 印刷のことなら印刷通販 プリントパック
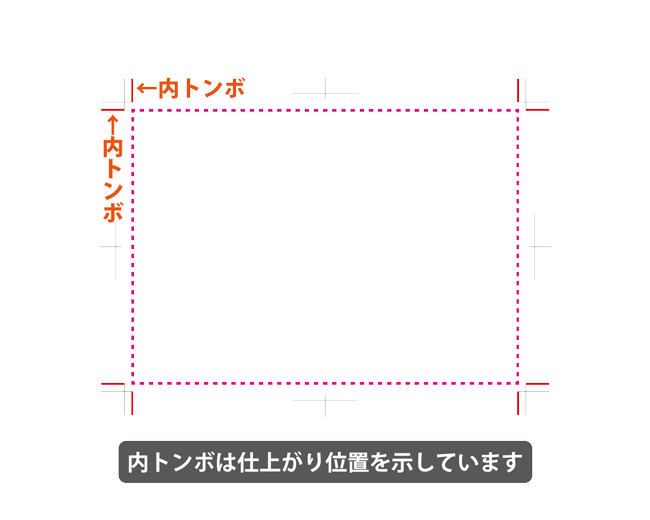



Illustratorでトンボ トリムマーク を作る方法




入稿テクニック 各種印刷オプション 印刷通販サイト いんさっと
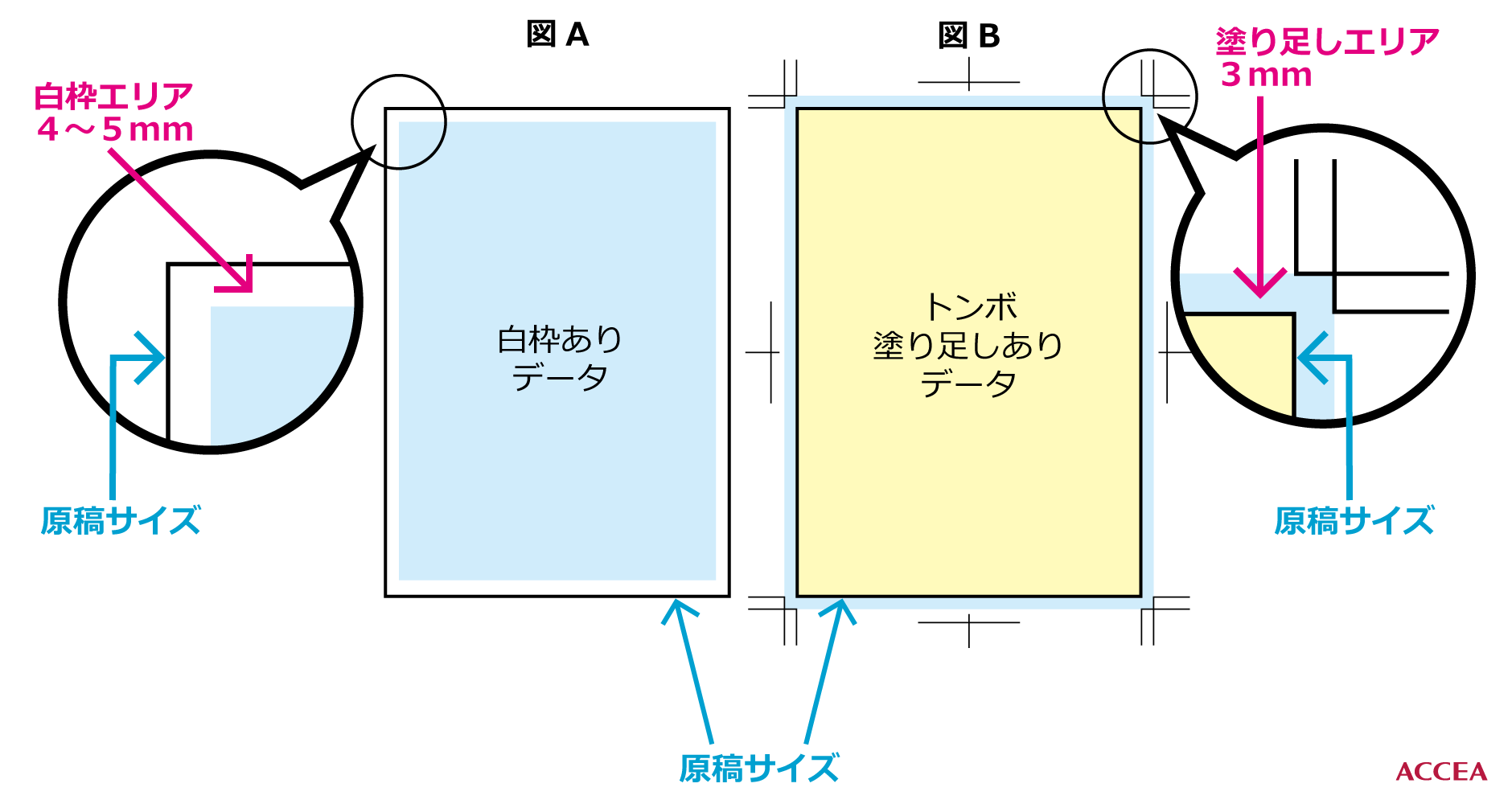



入稿データの注意点 オンデマンド印刷 製本 ラミネートの出力センターアクセア




データ入稿方法 Adobeデータの場合の注意点 印刷のらぴっど




Illustrator で作成時の入稿ガイド 注意点 ノート本舗



Illustrator クリッピングマスク 三美印刷株式会社



きれいなデータを作るためのポイント かさまーと
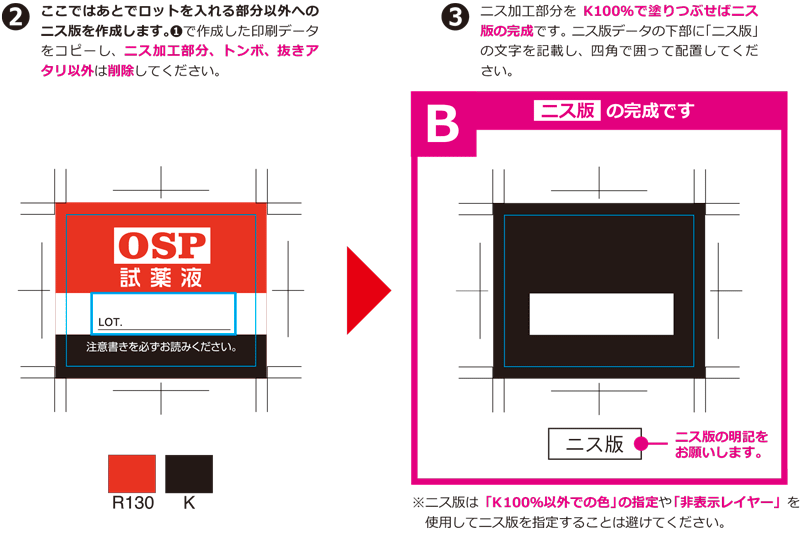



How To データ入稿 データ作成の手順 ラベルに付加価値を持たせる加工
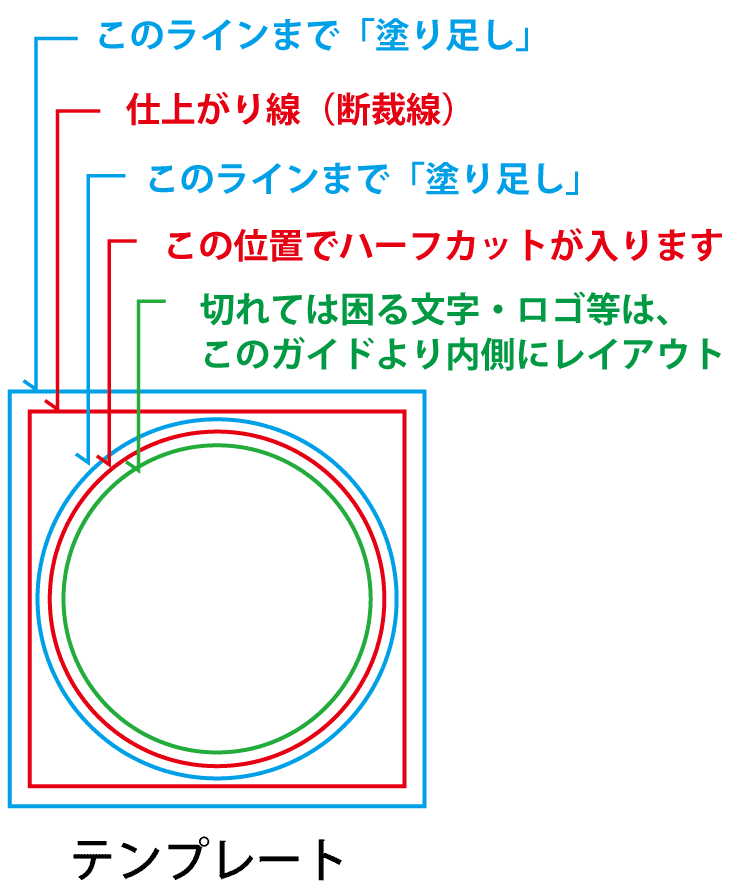



円形ステッカーデータ作成の説明 ネット印刷のキングプリンターズ



印刷物初心者のための Web入稿マニュアル はたらくビビビット By Vivivit Inc



入稿ガイド 京都で印刷するなら 京都の印刷会社 印刷の特急便 あおぞら印刷へ




イラレでのトンボの付け方と塗り足し 仕上がり オブジェクトガイドの作成方法 ピョンタックのイラストや写真で副業する方法
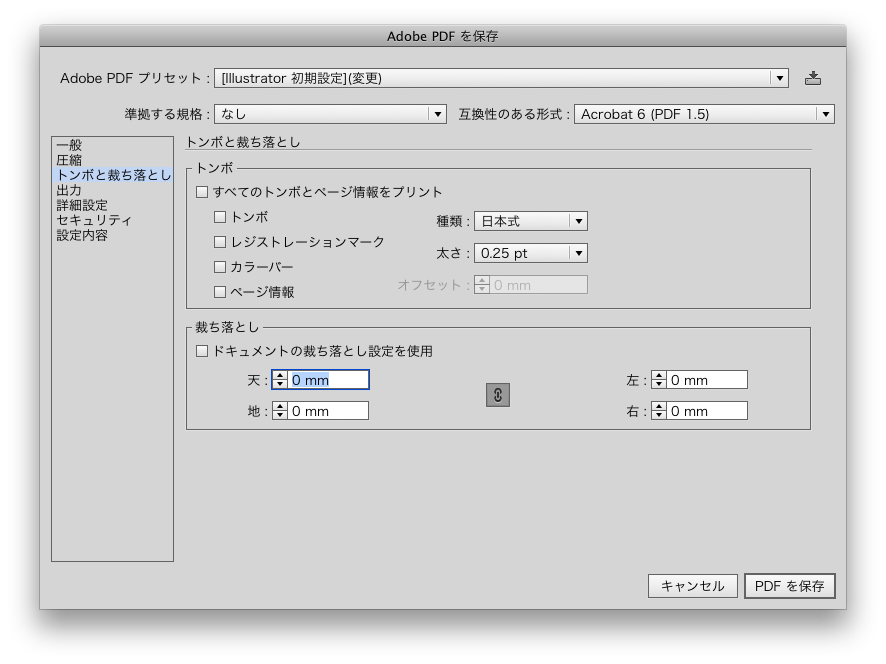



Dtpメモログ Illustratorからpdfへ 設定サイズより大きくなる



Illustrator クリッピングマスク 三美印刷株式会社




トンボについて Adobe Illustrator ネット印刷のテクニカルガイド 印刷通販 プリントモール




Illustrator Pdf変換手順 ネット印刷のテクニカルガイド 印刷通販 プリントモール




トンボ 塗り足しについて いろいろな印刷を毎日お手ごろ価格で
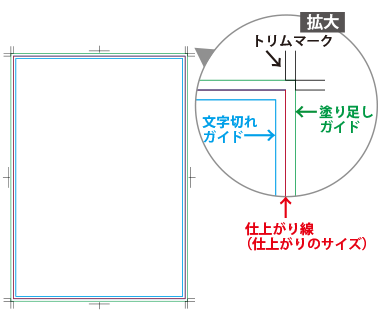



Illustratorのサイズとトリムマーク トンボ の設定 高品質で格安印刷通販ならjbf
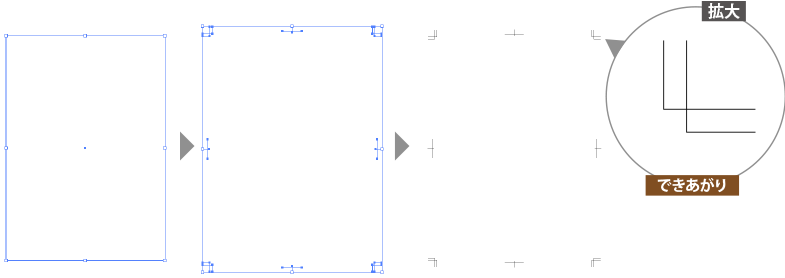



Illustratorのサイズとトリムマーク トンボ の設定 高品質で格安印刷通販ならjbf



Indesignで両面印刷するには 女子美術大学 13号館共同pcルームサポートサイト
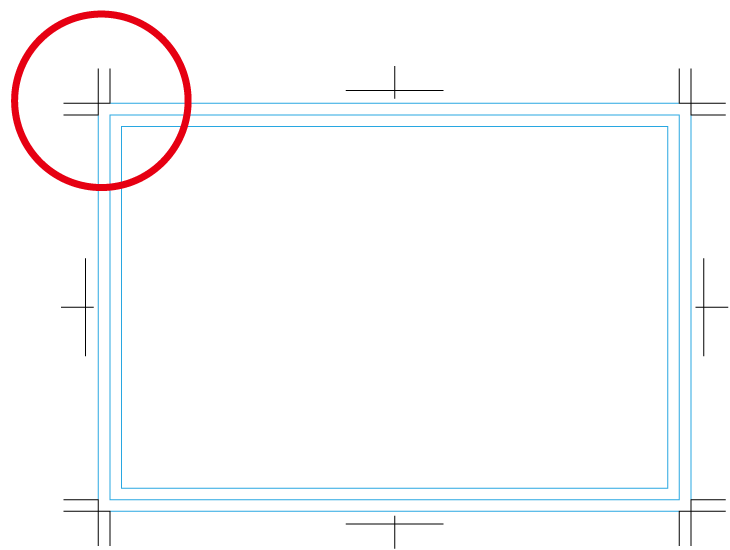



トンボの説明 ネット印刷のキングプリンターズ



Illustrator トンボの作り方 三美印刷株式会社




Illustrator版 完全データの道 Vol 5 株式会社ヂヤンテイシステムサービス




Illustrator 入門ガイド 名刺をつくろう Adobe Illustrator Tutorials Adobe Illustrator チュートリアル
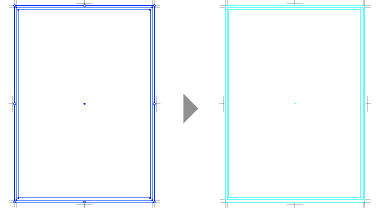



Illustratorのサイズとトリムマーク トンボ の設定 高品質で格安印刷通販ならjbf



Q Tbn And9gctivpdocflvfjkquyf9dc4gs Ggoizrsbjowqbwsxa5 Ikbz6n1 Usqp Cau



Illustrator



Illustrator バージョンアップ ダウンの危険性 三美印刷株式会社




Illustratorのサイズとトリムマーク トンボ の設定 高品質で格安印刷通販ならjbf




Cutting Master 4 Graphtecのカッティングプロッタ
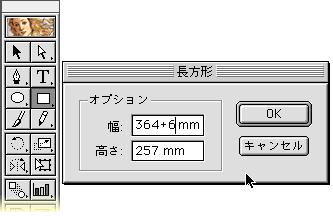



Illustratorを使う



Illustrator トンボの作り方 三美印刷株式会社



イラスト制作 絵を描く仕事 イラストレーター 第6弾 印刷物のデザイン Dtp と イラスト制作 その2 ホームページ制作 イラスト マンガで説明 やさしく伝える めろでぃー工房 山梨




イラストレーターで名刺を作る準備 トリムマーク ガイドの作成 Webお役立ちネタ帳




Illustrator トンボ トリムマーク とは 意味から使い方まで徹底解説 福丸の部屋




イラストレーターデータ入稿 マツオ印刷
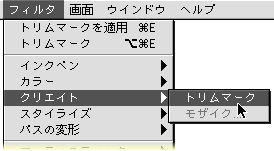



Illustratorを使う




Illustrator 入門ガイド 名刺をつくろう Adobe Illustrator Tutorials Adobe Illustrator チュートリアル
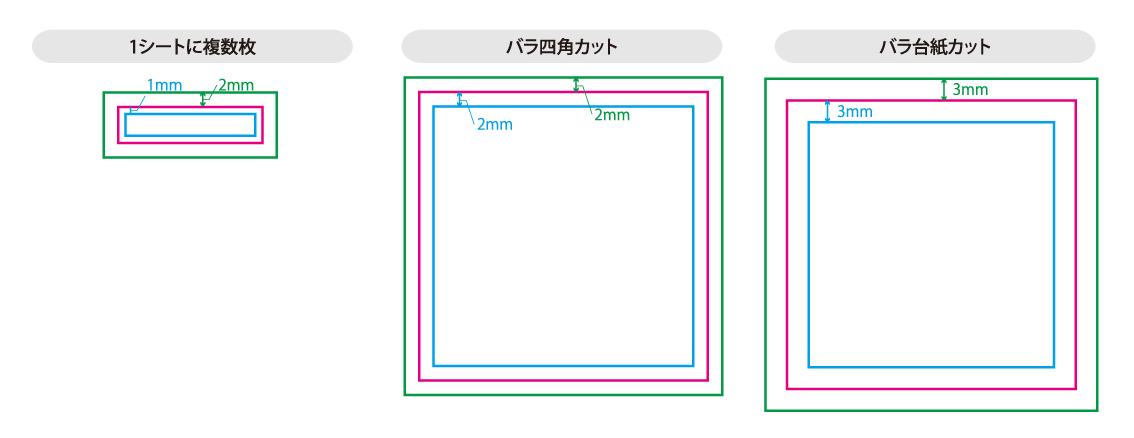



シール ステッカー ラベルの印刷用データ作成方法 ご利用ガイド 印刷のラクスル




入稿ガイド 表紙データの作成について Adobeソフト 冊子印刷製本ウイルダイレクト
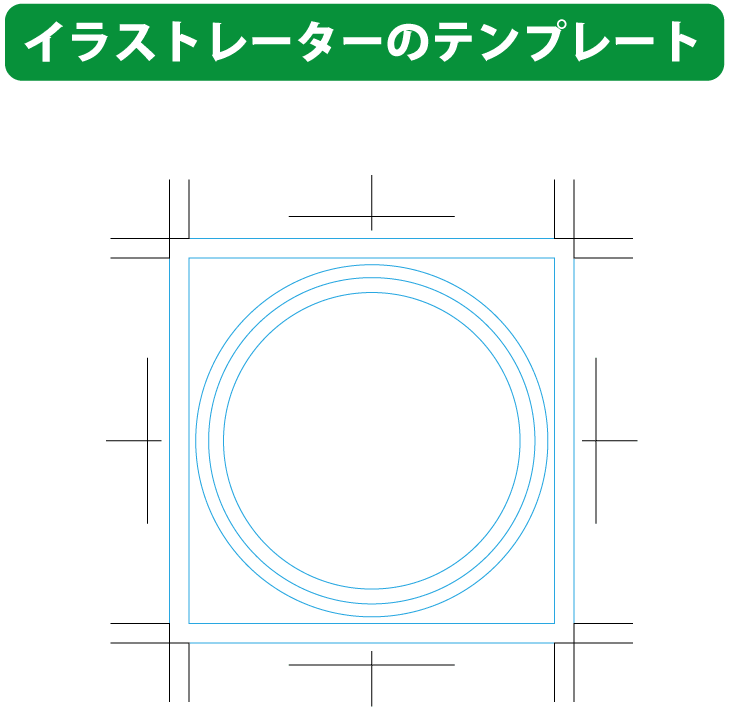



円形ステッカーデータ作成の説明 ネット印刷のキングプリンターズ




Illustrator Pdf変換手順 ネット印刷のテクニカルガイド 印刷通販 プリントモール
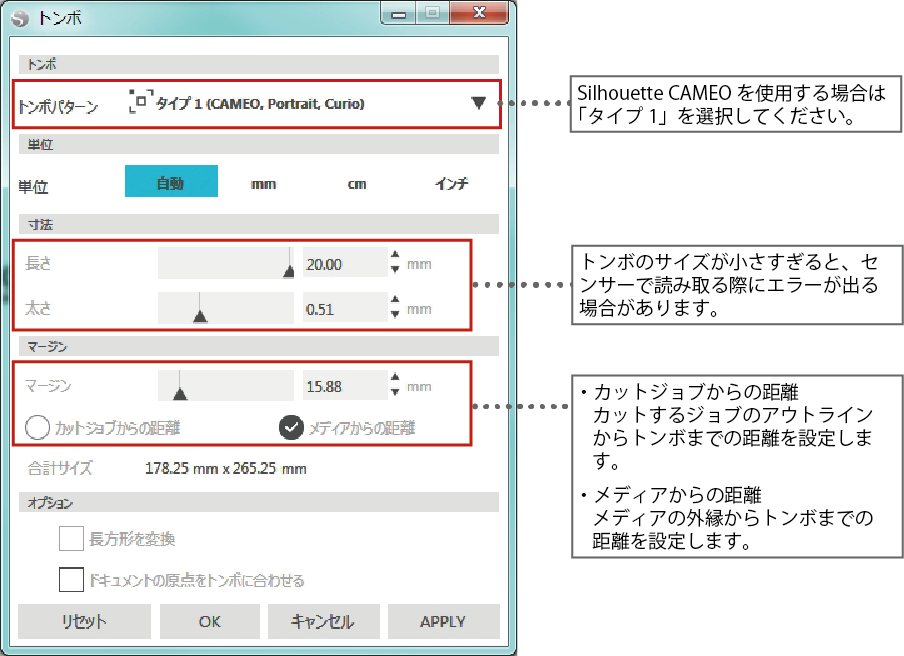



トンボの配置 シルエットジャパン
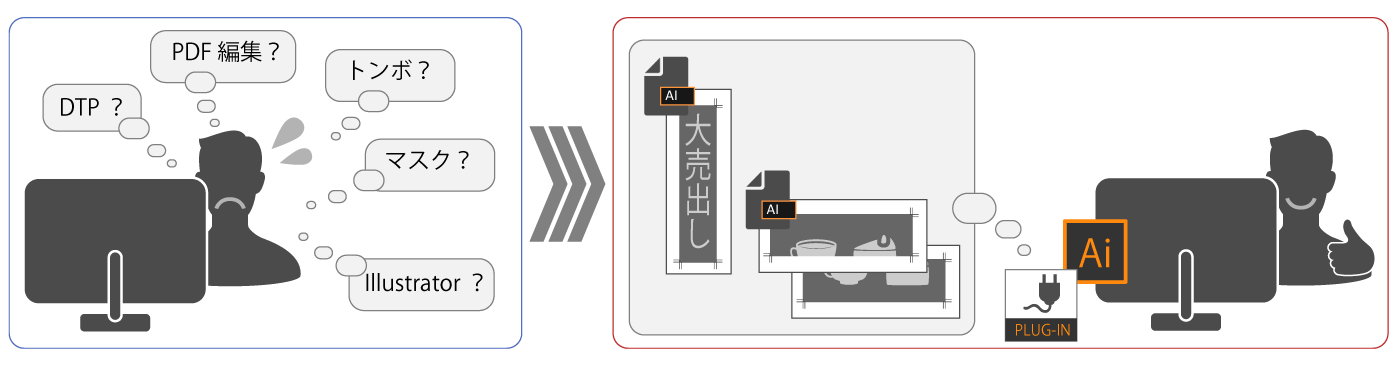



Adobe Illustrator 版下データ作成プラグイン 株式会社 Screen Ict ソフトウエア 旧エステンナイン京都



1
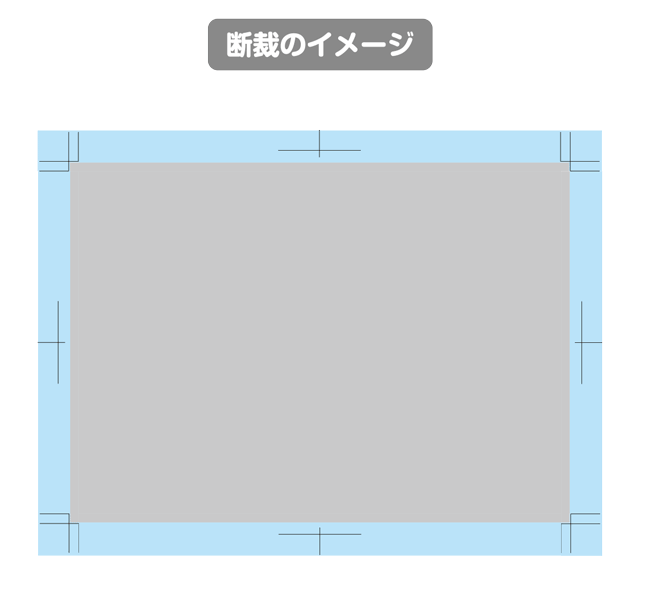



Illustratorでトンボ トリムマーク を作る方法




トンボについて Adobe Illustrator ネット印刷のテクニカルガイド 印刷通販 プリントモール
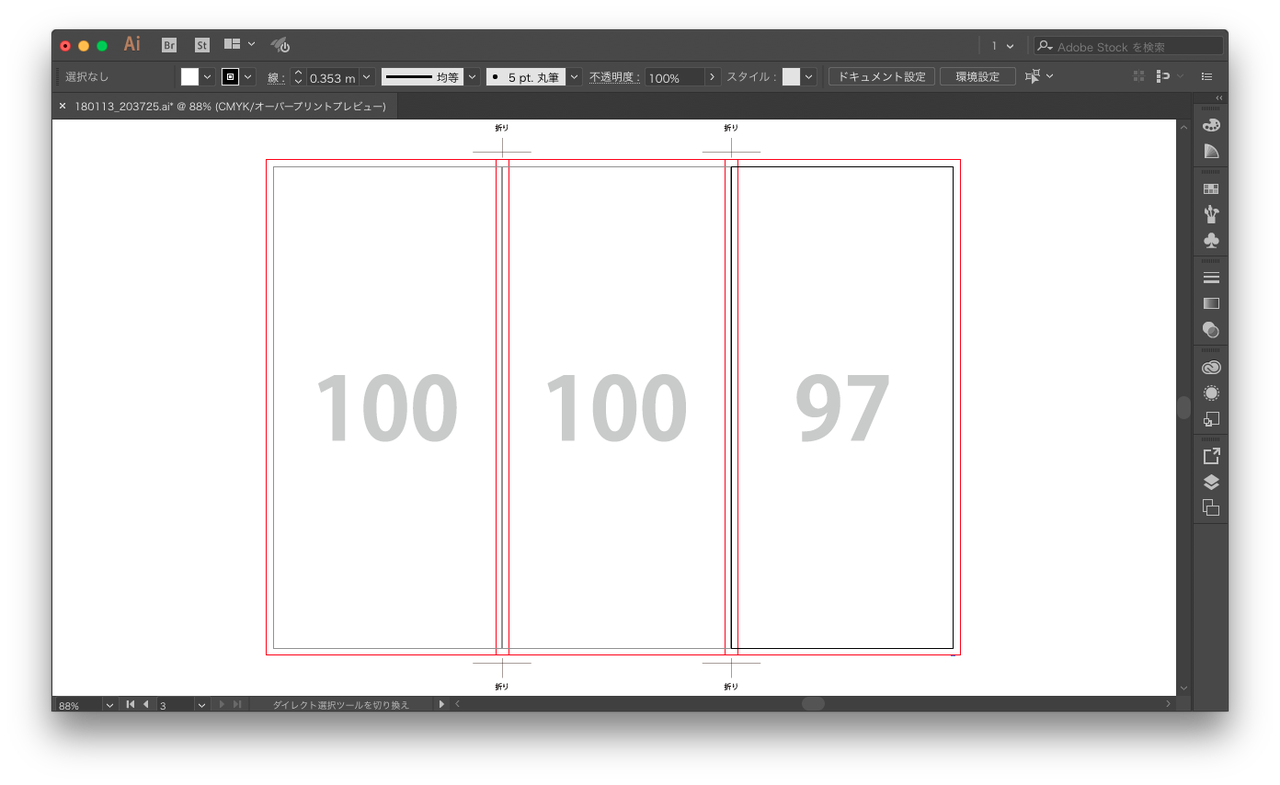



アートボード Gorolib Design はやさはちから
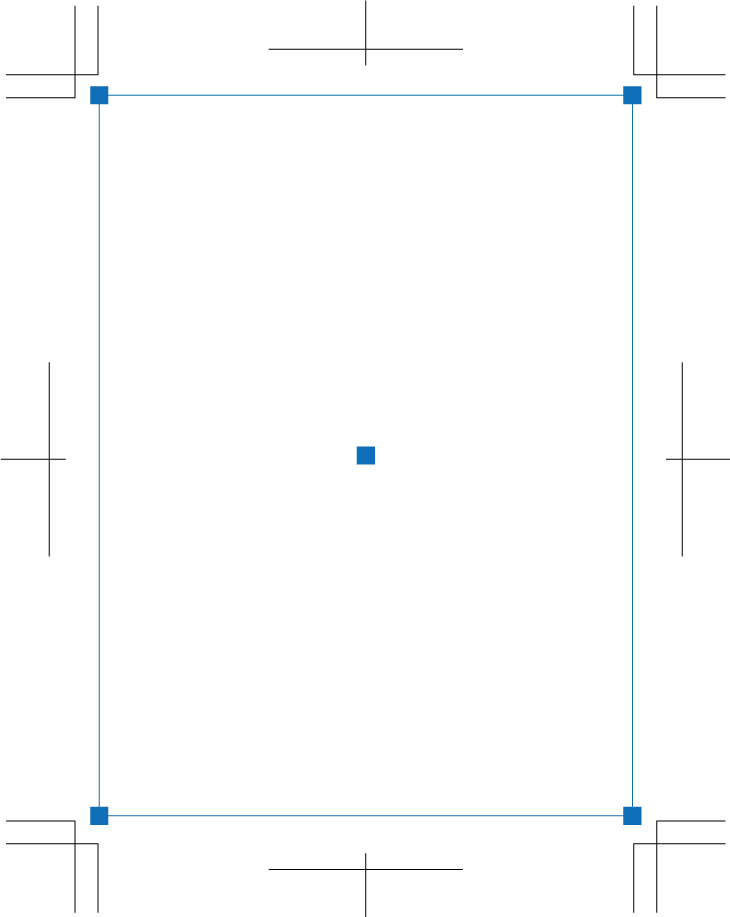



トンボの説明 ネット印刷のキングプリンターズ




トンボ 塗り足しについて 印刷の事なら激安通販のプリントダップ
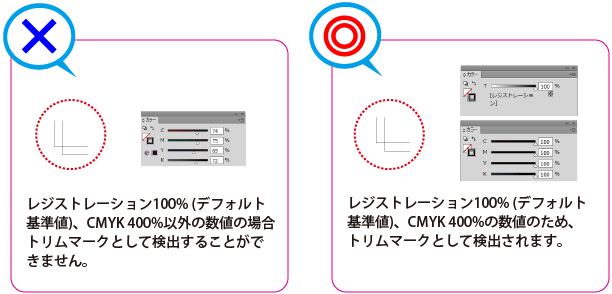



クイックデータチェック ご利用手順 1枚物 印刷のことなら印刷通販 プリントパック
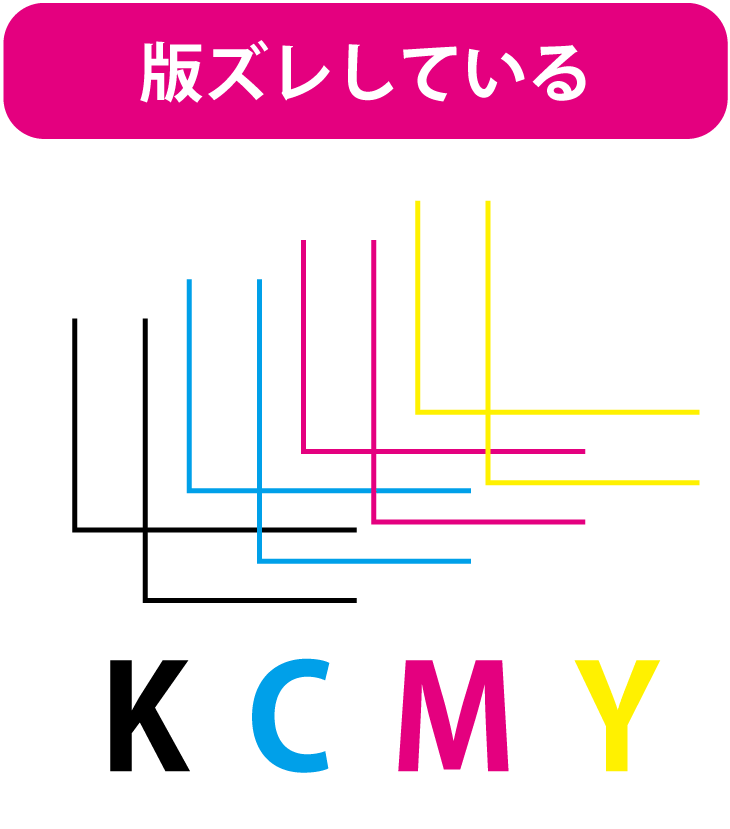



314 データ入稿時のトンボとはなんですか
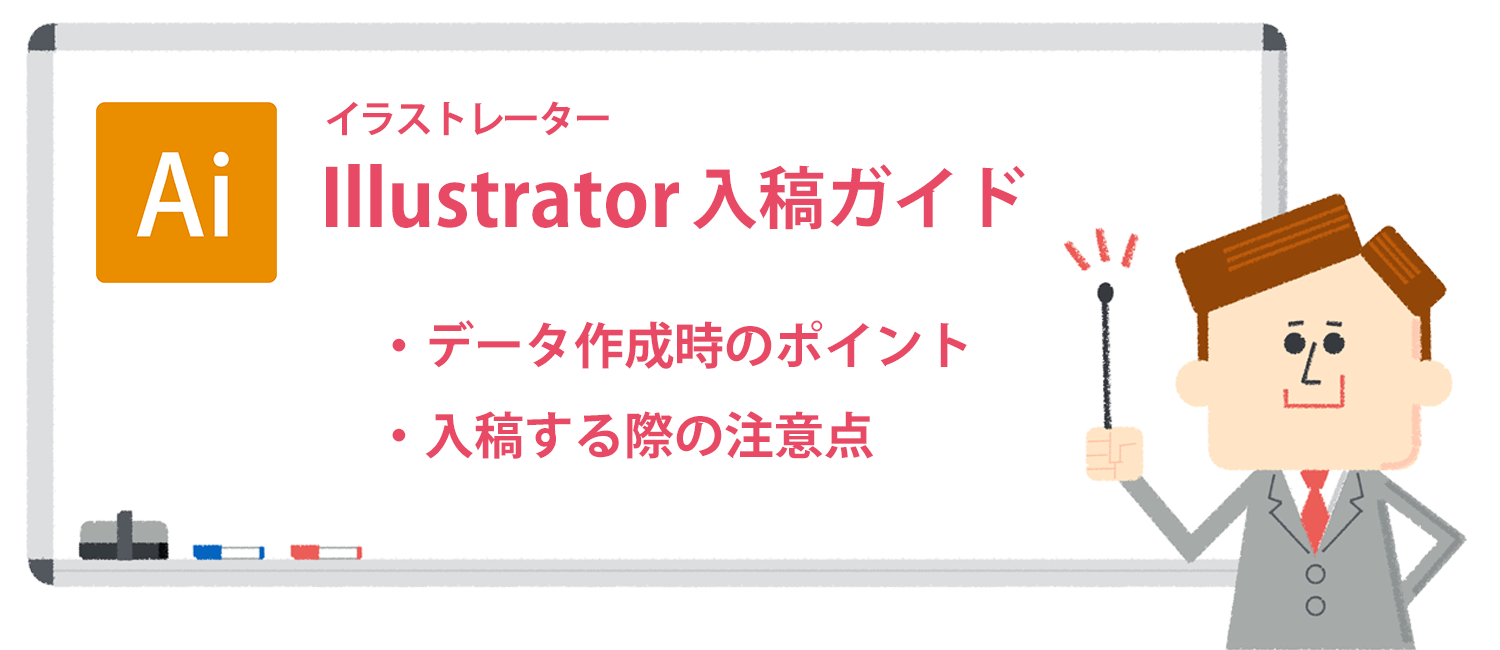



Illustrator で作成時の入稿ガイド 注意点 ノート本舗




トンボについて Adobe Illustrator ネット印刷のテクニカルガイド 印刷通販 プリントモール




ビギナー向け特集 Illustrator編 1 サイビッグネット
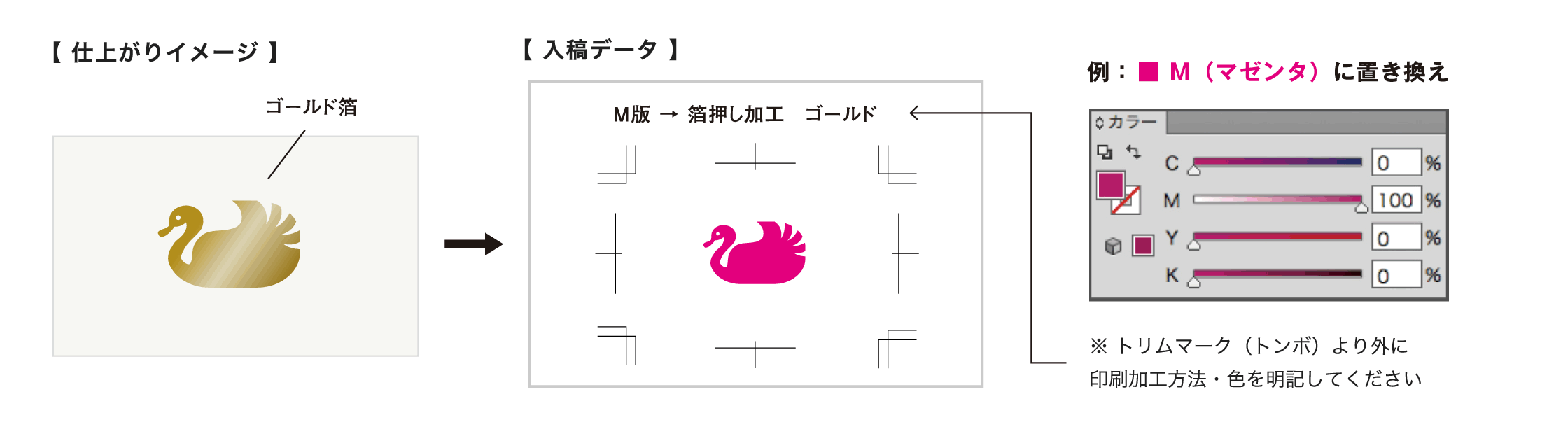



データ入稿の注意点 羽車公式サイト 紙 印刷 デザイン
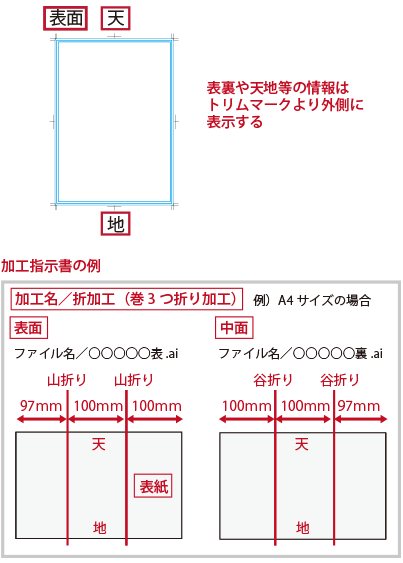



Illustratorのサイズとトリムマーク トンボ の設定 高品質で格安印刷通販ならjbf




アプリケーション別制作の手引 Adobe Illustrator 封筒印刷の激安専門店 E封筒ドットコム
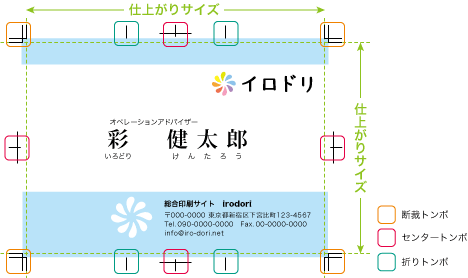



入稿テクニック トンボと塗り足しについて イロドリ




テクニカルガイド Happyprinting Co Jp




Illustratorのトンボの最新の作り方と使い道のない残念なトンボ Design Trekker




トンボ 塗り足しについて 印刷の事なら激安通販のプリントダップ
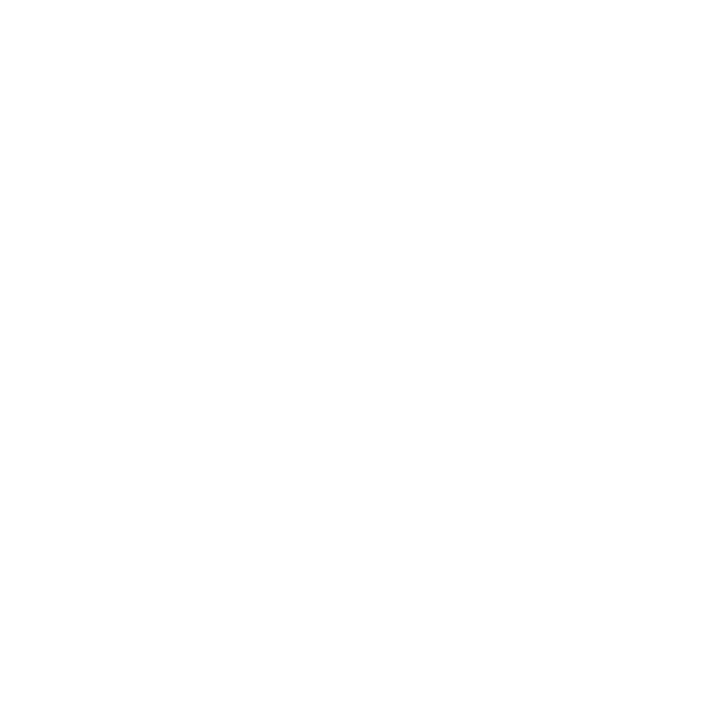



Illustrator トンボ トリムマーク の設定と塗り足しを詳しく解説 S Design Labo
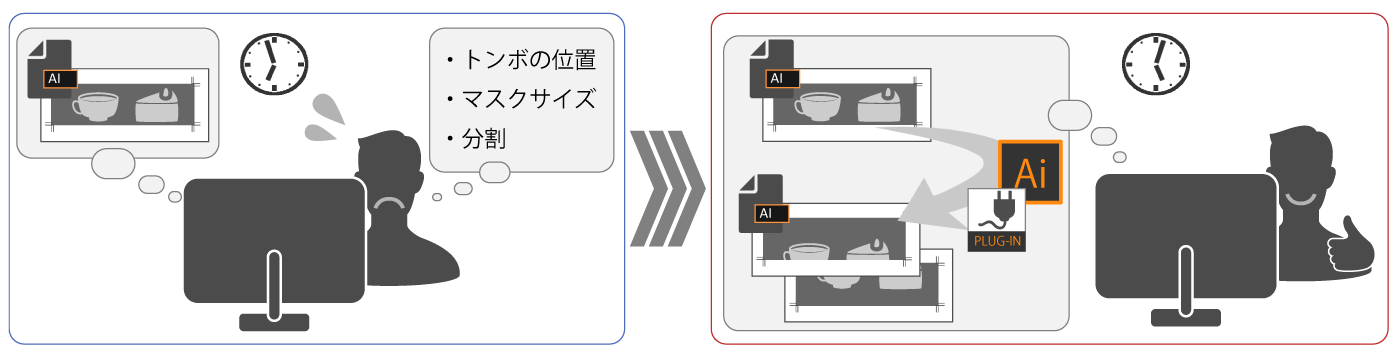



Adobe Illustrator 版下データ作成プラグイン 株式会社 Screen Ict ソフトウエア 旧エステンナイン京都
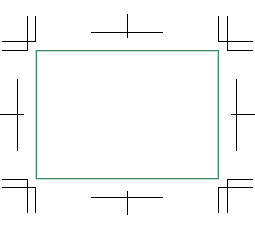



ご利用ガイド データ入稿について 伝票工房
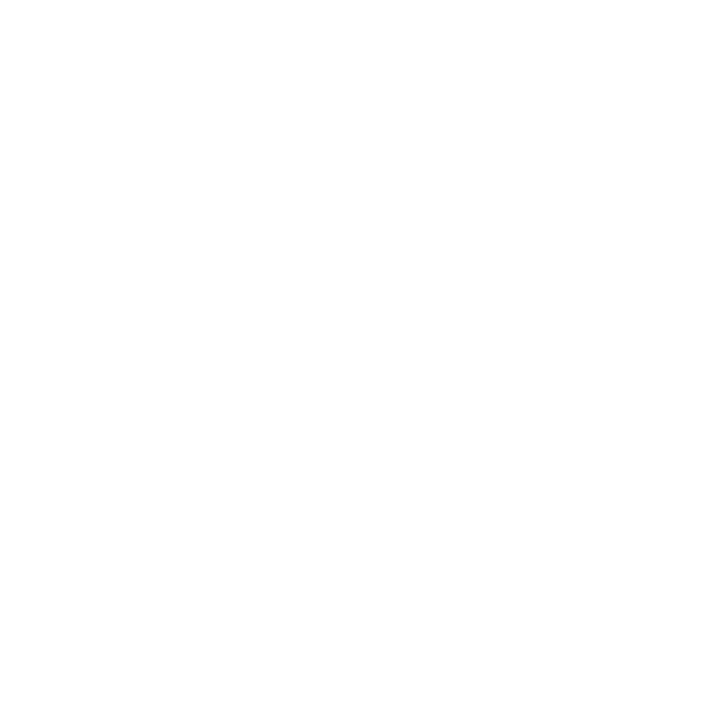



Illustrator トンボ トリムマーク の設定と塗り足しを詳しく解説 S Design Labo




データ入稿方法 Adobeデータの場合の注意点 印刷のらぴっど




イラストレーターデータ入稿 マツオ印刷




Illustrator版 完全データの道 Vol 5 株式会社ヂヤンテイシステムサービス




Illustrator トンボ トリムマーク とは 意味から使い方まで徹底解説 福丸の部屋




Pdf Tips 2 佐川印刷株式会社




データ作成ガイド 背幅の調整方法 無線綴じ冊子のみ Adobe ネット印刷同人誌クラブ




イラストレーターの使い方 初心者から情報をアップデートしたい中級者以上に向けて Design Trekker



トンボのつけかた 冊子印刷 パンフレット印刷なら業界最速のスピードプリント すぐスール Com




データ作成ガイド 背幅の調整方法 無線綴じ冊子のみ Adobe ネット印刷同人誌クラブ
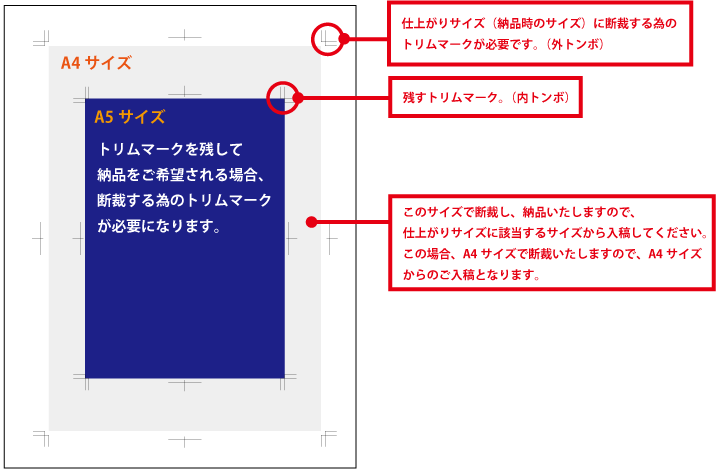



サイズ設定 トリムマーク トンボ の作成 ネット印刷のキングプリンターズ



トンボと塗り足し 冊子印刷 パンフレット印刷なら業界最速のスピードプリント すぐスール Com



編集 トンボ トリムマーク の付け方 イラストレータ Pressbeeのtips 印刷工房プレスビーのハチのブログ



イラストレーター ガイドをロック した状態のまま 特定のガイドを移動する方法



1




Illustratorの同人誌データ作成ポイント 同人誌印刷 同人グッズ印刷のドージンファクトリー




Illustratorのサイズとトリムマーク トンボ の設定 高品質で格安印刷通販ならjbf



印刷物初心者のための Web入稿マニュアル はたらくビビビット By Vivivit Inc
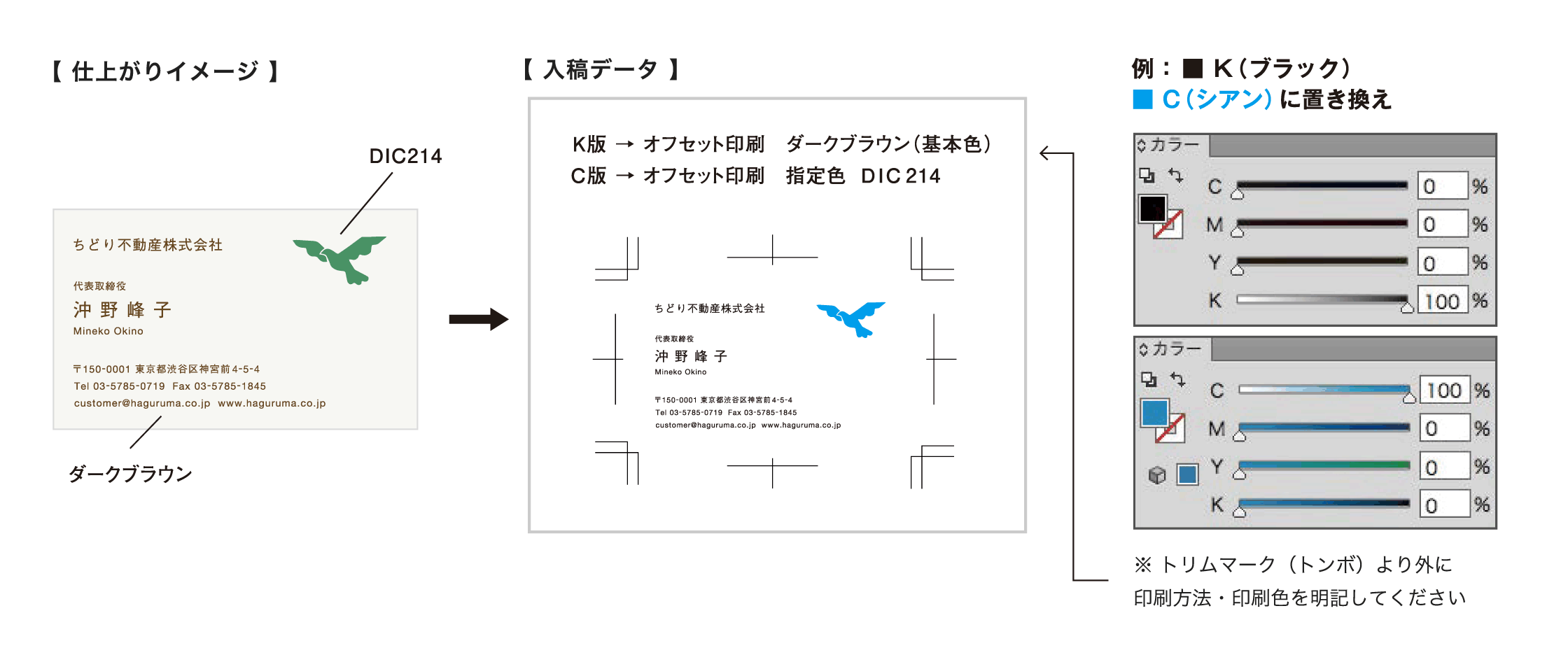



データ入稿の注意点 羽車公式サイト 紙 印刷 デザイン



コメント
コメントを投稿